Дискът не чете дискове в Windows 7
Въпреки факта, че използването на CD / DVD устройства постепенно е по-ниско от другите методи за четене на информация, въпреки това за някои операции все още е доста подходящо например да инсталирате операционната система, съхранявана на диска. Ето защо провалът на това устройство може да бъде много неподходящ. Нека да разберем какво кара устройството да не чете дисковете и как да реши този проблем в Windows 7.
Прочетете още: Компютърът не вижда твърдия диск
съдържание
Причини за проблема и начини за възстановяване на устройството
Няма да се съсредоточим върху този често срещан проблем с четене на информация от оптично устройство, като дефект на самия диск, но ще се съсредоточим върху неуспехите на устройството и системата. Сред основните причини за проблема, който проучваме, могат да бъдат:
- Хардуерни неизправности на устройството;
- Неизправност в операционната система;
- Проблеми с драйверите.
По-долу ще разгледаме различните начини за разрешаване на проблема с възможно най-големи подробности.
Метод 1: Решаване на хардуерни проблеми
Първо, нека да се занимаем с решаването на хардуерни проблеми. Причината, поради която устройството не чете дисковете, може да е неговата повреда или неправилно свързване. Първо, трябва да проверите връзката на контурите към SATA или IDE портове. Те трябва да се вкарат в конекторите възможно най-плътно. Също така можете да опитате да свържете отново устройството към алтернативен порт (обикновено има няколко). В случай че причината за проблема е в самия цикъл, можете да опитате да почистите контактите, но е по-добре да го замените с нов.
Възможно е обаче самият диск да се разпадне. Едно от непрякото потвърждение на това може да бъде фактът, че той чете DVD-та, но не чете CD-та или обратно. Това показва дефекти в лазерната работа. Неизправността може да бъде изразена в различни форми: от неизправността на микроциркулациите, дължащи се на прегряване до отлагането на прах върху лещата. В първия случай, вие не можете да правите без услугите на професионален майстор, но е още по-добре да закупите работещ CD / DVD-ROM. Във втория случай, можете да опитате да почистите обектива с памучен тампон. Въпреки че някои модели устройства правят това доста проблематично, тъй като те не са адаптирани от производителите за демонтаж.
Метод 2: Активирайте в "Device Manager"
Въпреки това дори и работещо устройство може да бъде прекъснато в "Device Manager" поради някаква неизправност или преднамерено действие. Следователно е необходимо да проверите тази опция и, ако е необходимо, да активирате устройството.
- Кликнете върху Старт . Отидете на "Контролен панел" .
- Отидете на "Система и сигурност" .
- Сега кликнете върху "Device Manager" .
- Стартира мениджърът на устройствата . В списъка с оборудване кликнете върху заглавието "DVD и CD-ROM устройства" . Ако това име не съществува или когато щракнете върху него, не се показва името на устройството, то означава хардуерен проблем на устройството или неговото свързване. Процедура в първия случай, вижте в Метод 1 . Ако DVD / CD-ROM е просто забранено, тогава проблемът може да бъде решен веднага.
- Кликнете в хоризонталното меню "Действие" . Изберете "Update Hardware Configuration" .
- Ще се извърши ново търсене на устройството.
- След това отново кликнете върху "DVD и CD-ROM устройства" . Този път, ако всичко е наред с хардуера на устройството, името му трябва да се показва.
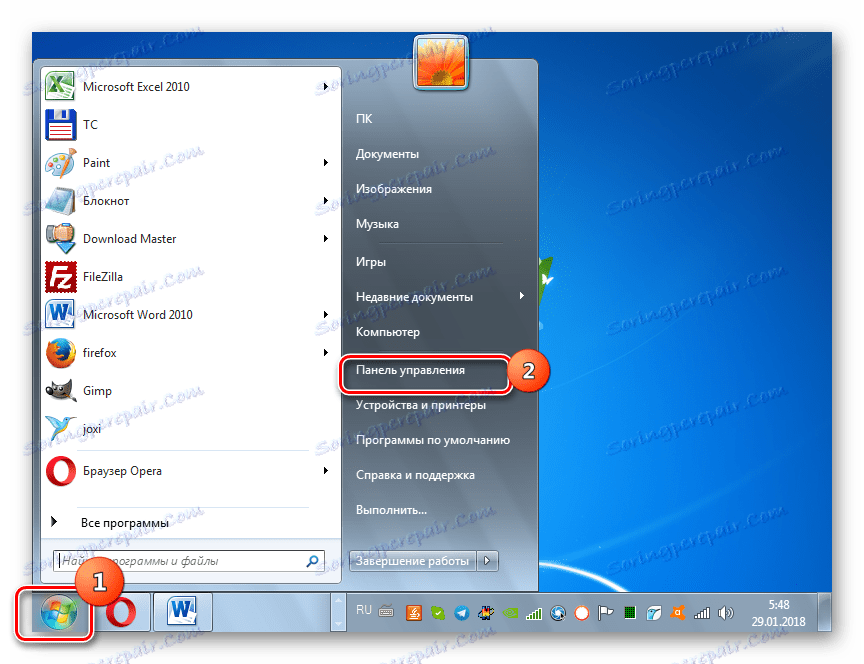
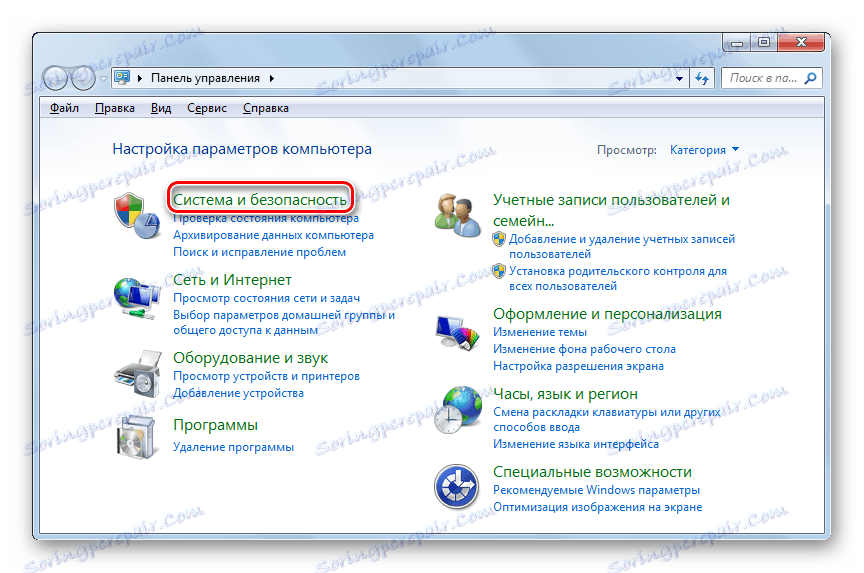
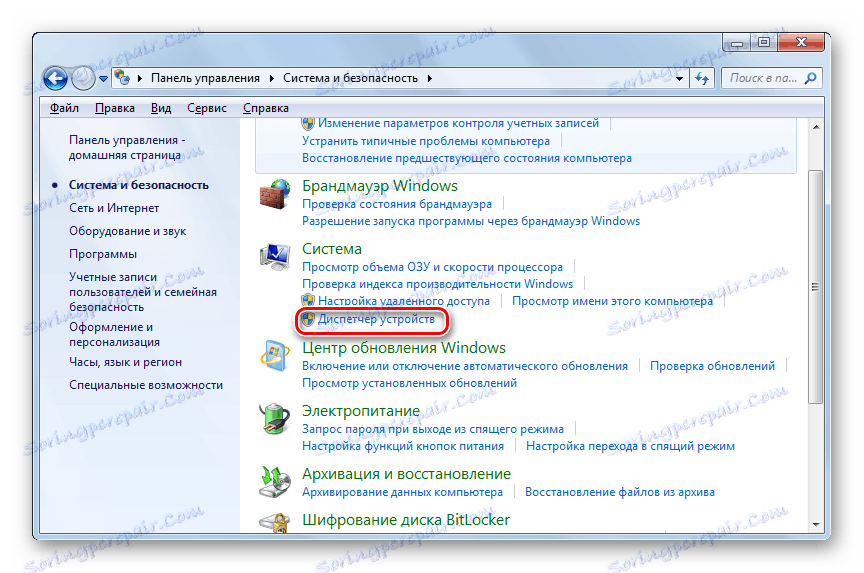
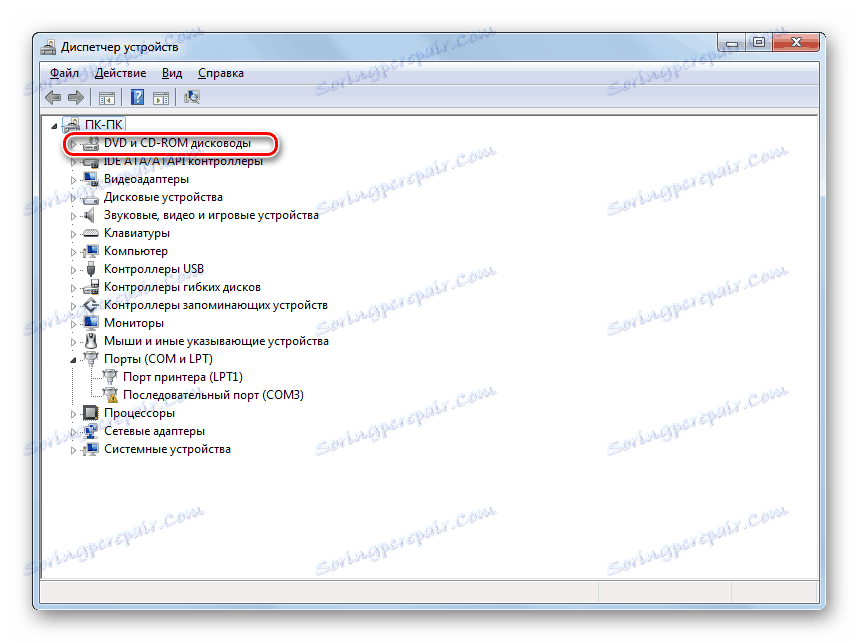

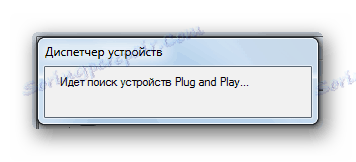
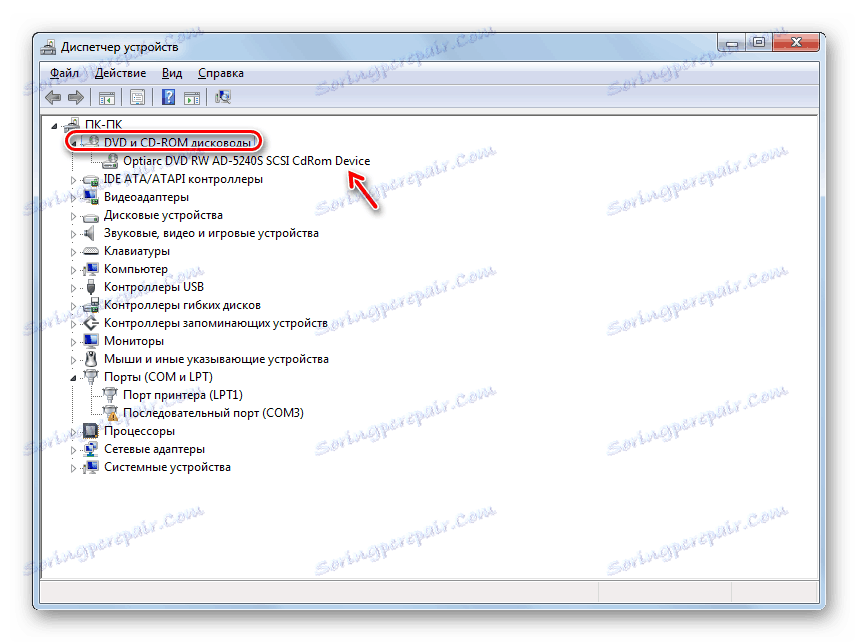
Урокът: Отворете "Диспечер на устройства" в Windows 7
Метод 3: Преинсталиране на драйвери
Следващата причина, поради която устройството може да не вижда диска, е неправилно инсталираният драйвер. В този случай трябва да ги инсталирате отново.
- Отворете "Диспечер на устройства" . Натиснете "DVD и CD-ROM устройства" . Кликнете върху името на устройството с десния бутон на мишката. Изберете "Изтриване" .
- Отваря се диалогов прозорец, където искате да потвърдите изтриването, като кликнете върху "OK" .
- След премахването, актуализирайте хардуерната конфигурация по същия начин, както е описано в Режим 2 . Системата ще намери устройството, ще го свърже и ще инсталира отново драйверите.
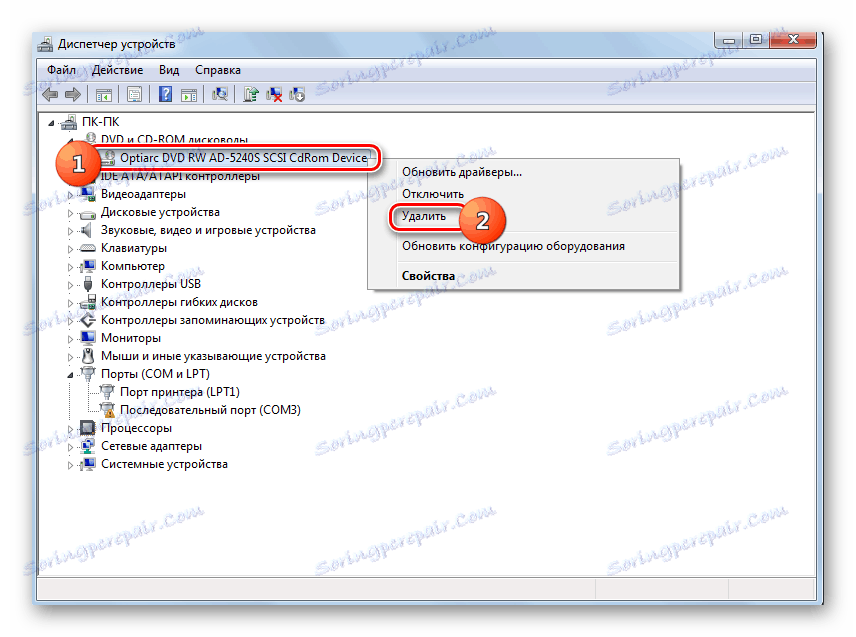

Ако този метод не помогне, можете да използвате специализирани програми за автоматично търсене и инсталиране на драйвери ,
Урокът: Актуализиране на драйвери на компютър с помощта на DriverPack Solution
Метод 4: Премахване на програми
Проблемът при четенето на дискове чрез устройство може да доведе до инсталирането на отделни програми, които създават виртуални устройства. Те включват Nero , Алкохол 120% , CDBurnerXP , Даймон Инструменти и други. След това трябва да се опитате да премахнете този софтуер, но го направете по-добре не с помощта на инструментите на Windows и с помощта на специализирани приложения, например, Инструмент за деинсталиране ,
- Стартирайте инструмента за деинсталиране. В отворения списък в прозореца на приложението намерете програмата, която може да създава виртуални дискове, изберете я и щракнете върху "Uninstall" .
- След това ще се стартира програмата за деинсталиране по подразбиране на избраното приложение. Следвайте препоръките, показани в неговия прозорец.
- След деинсталирането инструментът за деинсталиране ще сканира системата за останалите файлове и записи в системния регистър.
- Ако се намерят деинсталирани елементи, инструментът за деинсталиране показва техния списък. За да ги премахнете напълно от компютъра, просто кликнете върху бутона "Изтриване" .
- След като приключите процедурата за изтриване на остатъчните елементи, трябва да излезете от информационния прозорец, показващ успешното завършване на процедурата, като натиснете бутона "Затваряне" .
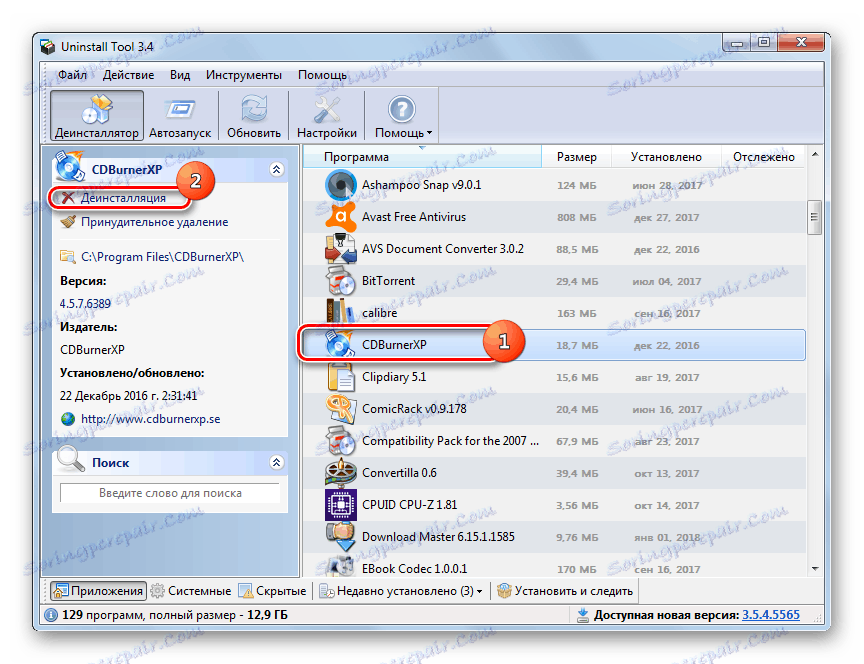


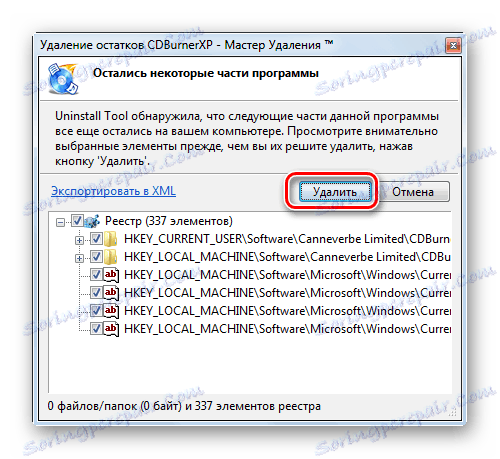
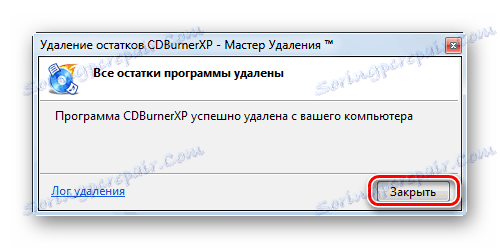
Метод 5: Възстановяване на системата
В някои случаи, дори и при премахването на горните програми, проблемът с дисковете за четене може да бъде запазен, тъй като този софтуер успя да направи съответните промени в системата. В този случай и в някои други случаи има смисъл да се върне операционната система към точката за възстановяване, създадена преди възникването на описаната повреда.
- Кликнете върху Старт . Отидете на "Всички програми" .
- Отидете в директорията "Стандарт" .
- Отворете папката Инструменти .
- Намерете думите "Възстановяване на системата" и кликнете върху нея.
- Ще стартира стандартната помощна програма за възстановяване на OS. Кликнете върху Напред .
- Следващия прозорец показва списък с точките за възстановяване. Изберете най-новия, създаден преди проблема с устройството, и кликнете върху "Напред" .
- В следващия прозорец кликнете върху "Завършване", за да започнете процедурата за възстановяване до избраната точка.
- Компютърът ще се рестартира и ще се осъществи процедурата за възстановяване. След това можете да проверите устройството за работа.
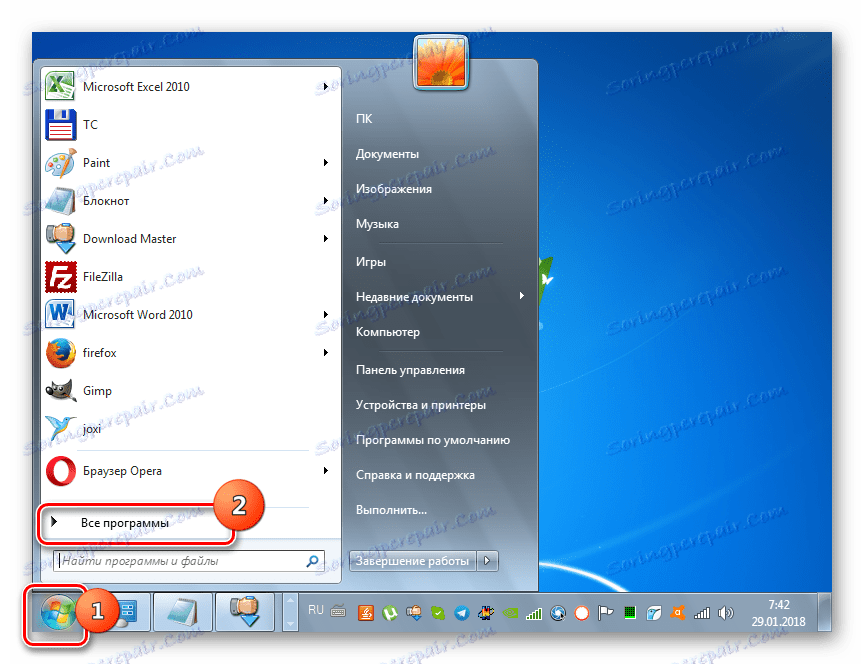
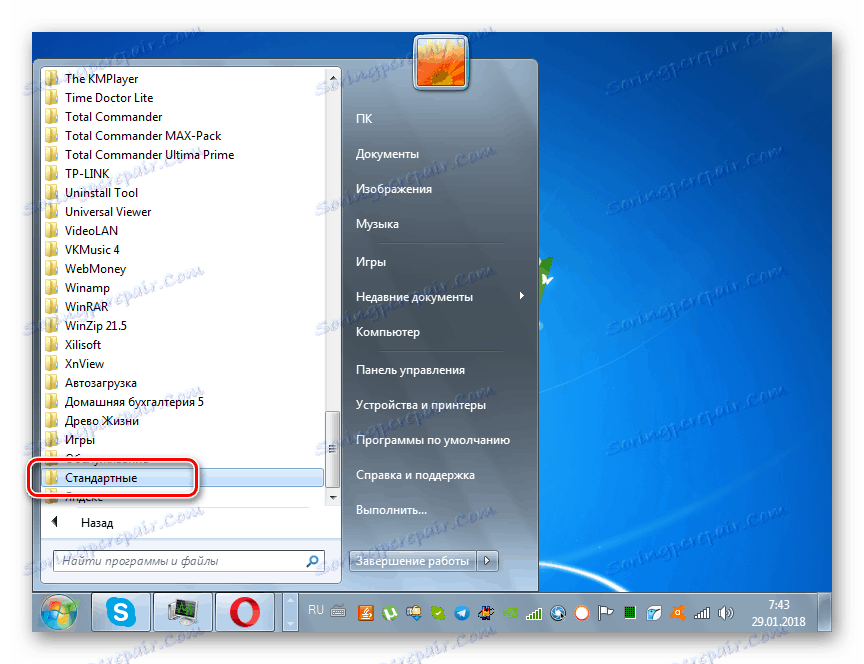
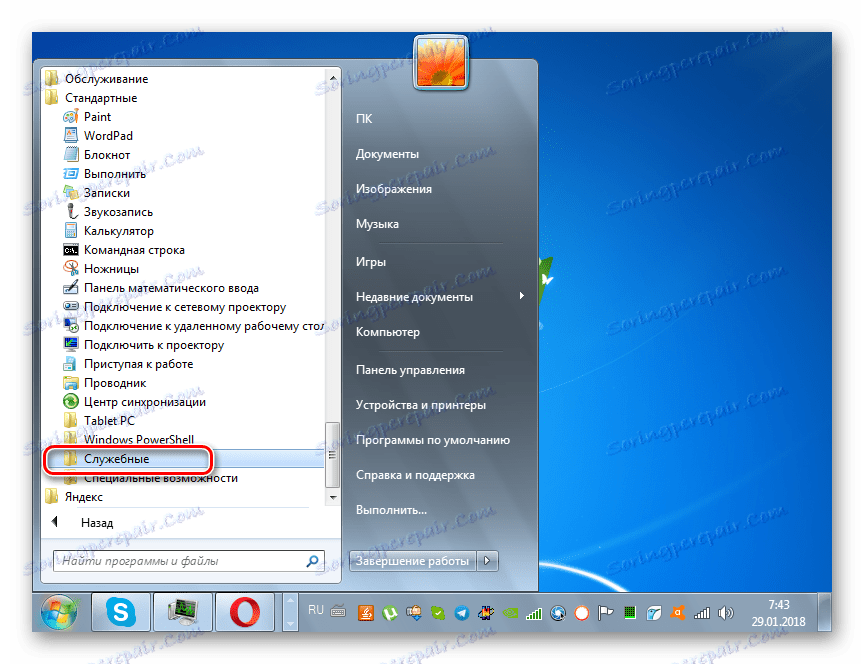
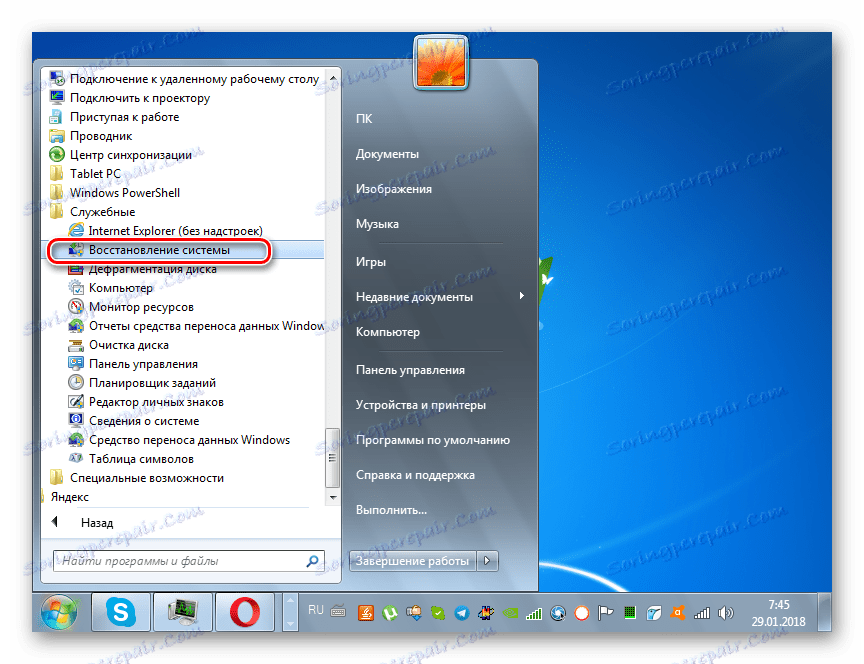
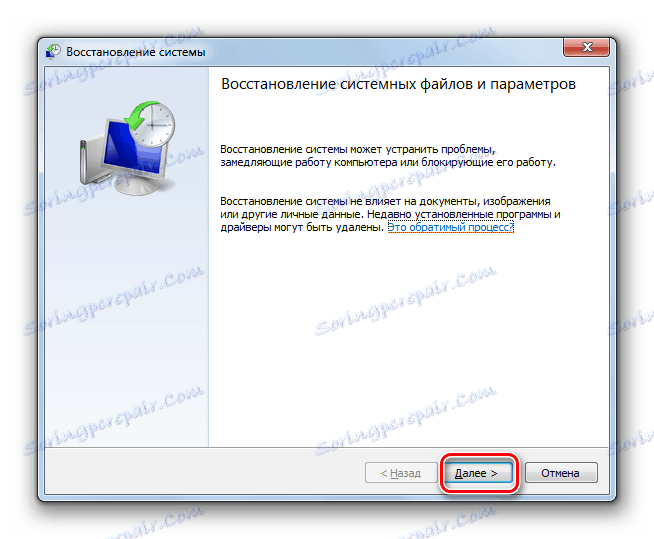
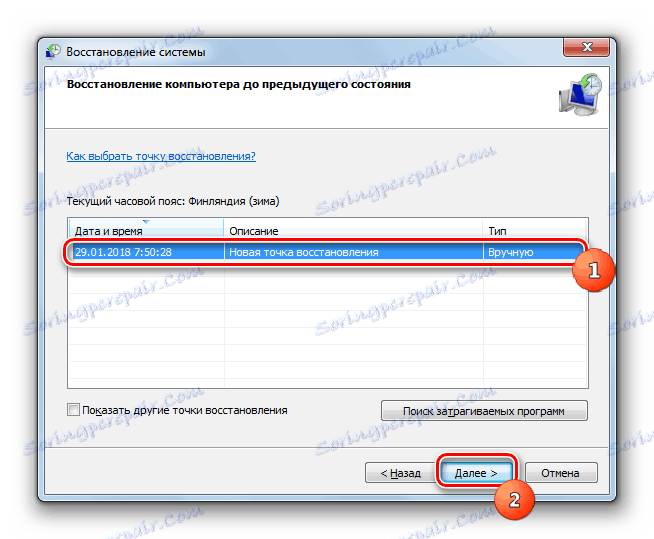
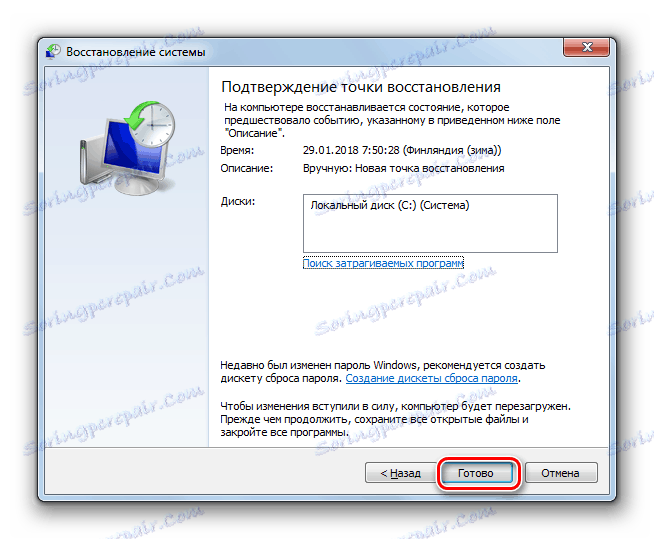
Както можете да видите, причината, поради която устройството е спряло да вижда дискове, може да бъде различен фактор, както хардуер, така и софтуер. Но ако обикновеният потребител не е винаги в състояние да реши хардуерен проблем сам, тогава с програмни грешки има алгоритми за действия, на които почти всеки може да работи.
